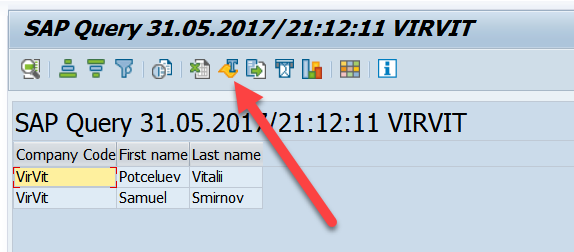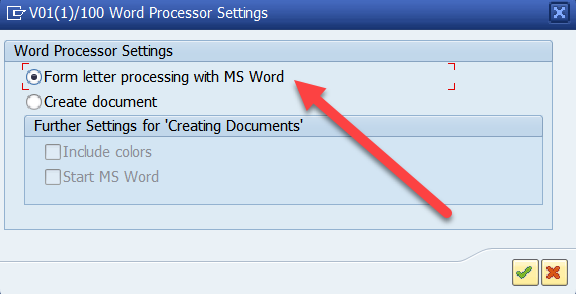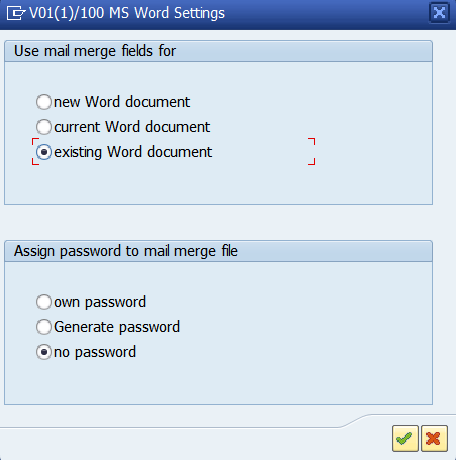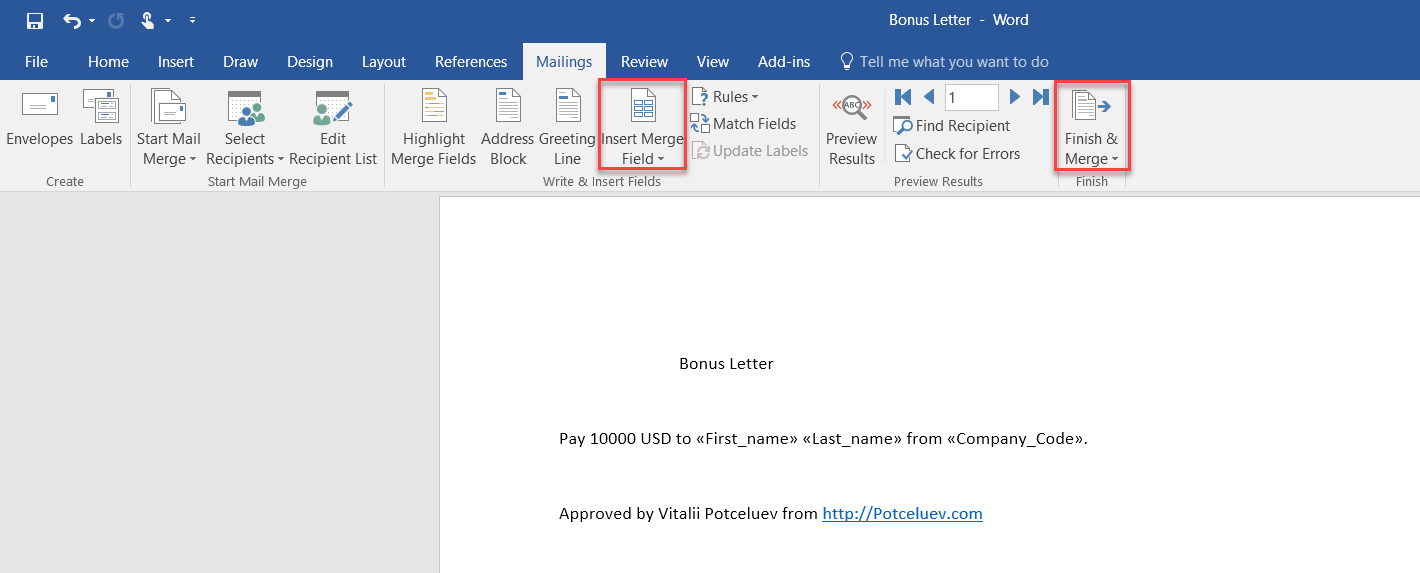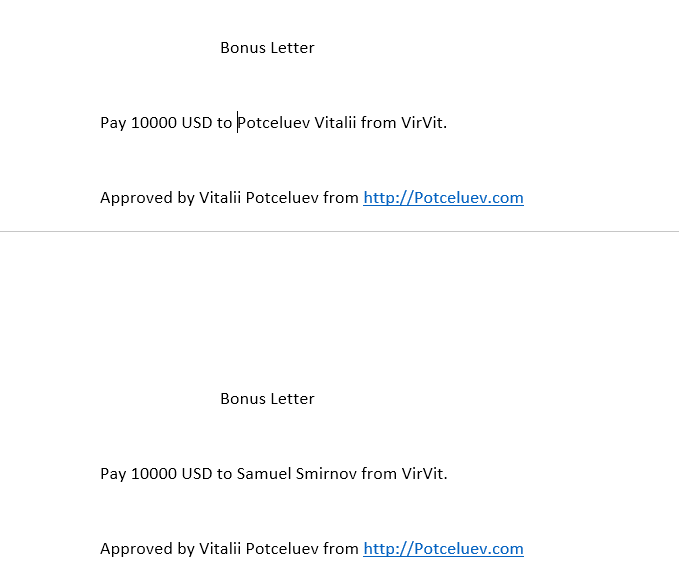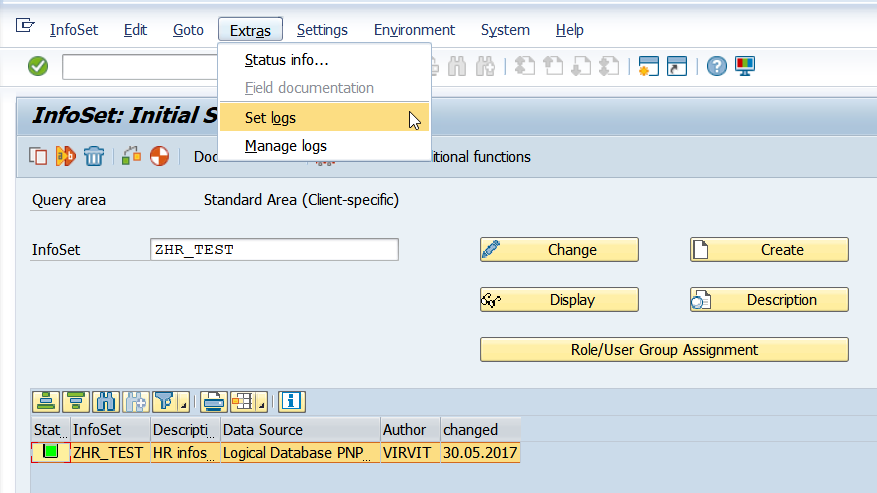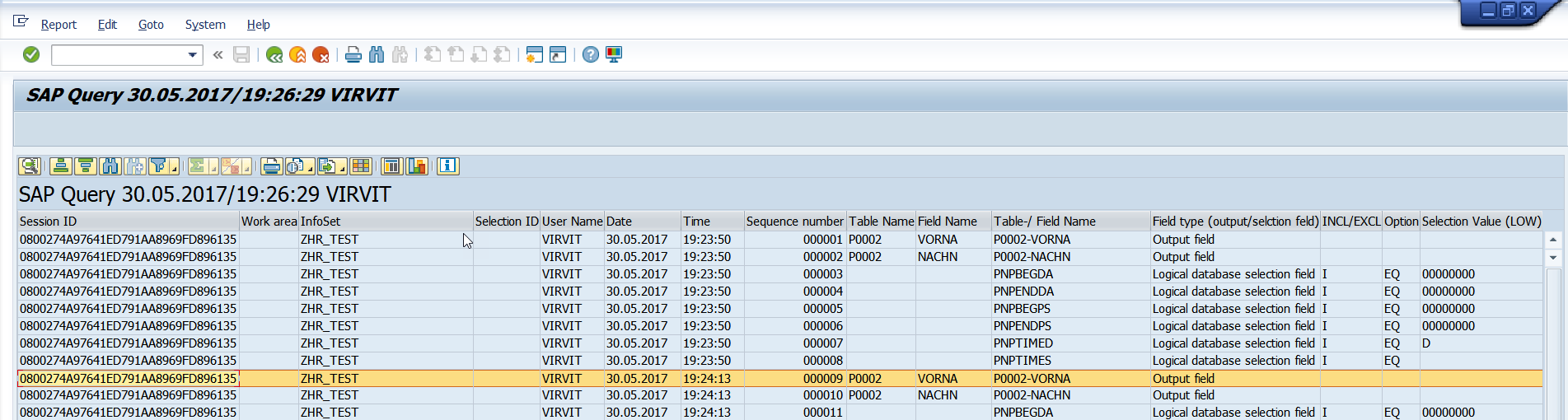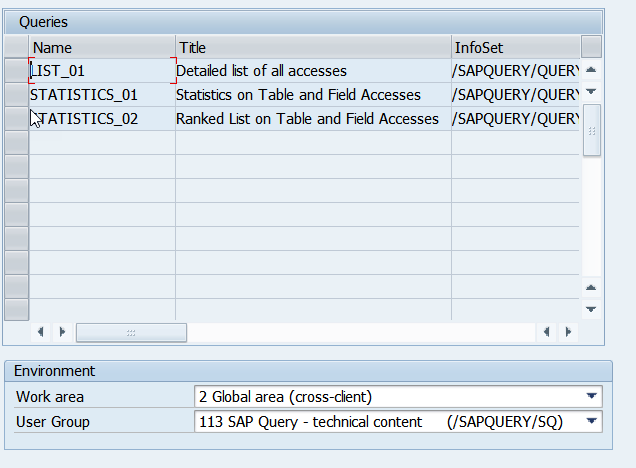SAP Query Report-to-Report
Простая и удобная штучка, которой никто не пользуется. Report-to-Report, это возможность кликнуть два раза на строке и перейти в другую транзакцию. Клик-клик, прыг-прыг. В MS Excel в сводной таблице тоже также можно два раза кликнуть и перейти к исходным данным, о чем мало кто знает.
Делаем тяп-ляп отчет в SQ01 (или в AdHoc/оперативном запросе и сохраняем). В меню заходим в присвоение отчета (Report assignment).
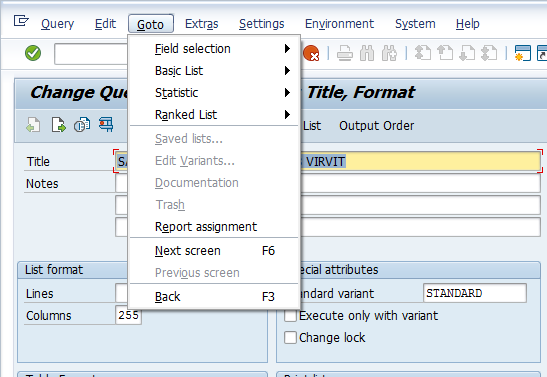
Нажимаем на плюсик. По умолчанию система предлагает выбрать другой отчет SAP Query, в который она перейдет по двойному клику. Если нажать на кнопочку «другой тип отчета», то появится возможность вызвать транзакцию, абап отчет, BW отчет и так далее.
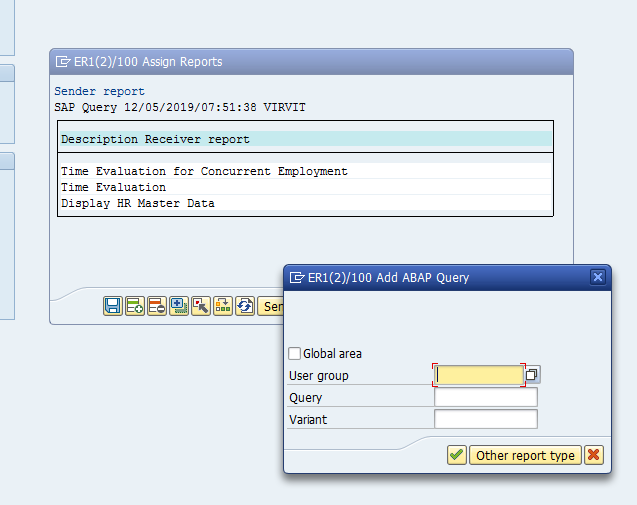
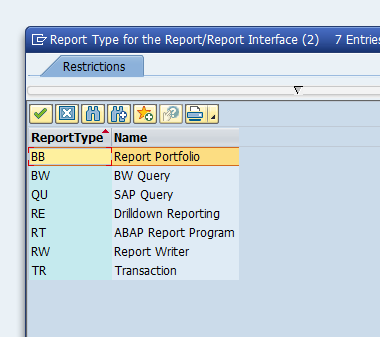
Дальше указываем что и как. Запускаем отчет и кликаем два раза на любую строчку. Внутри системы происходит вызов окошка с выбором транзакции, в которую мы хотим провалиться.
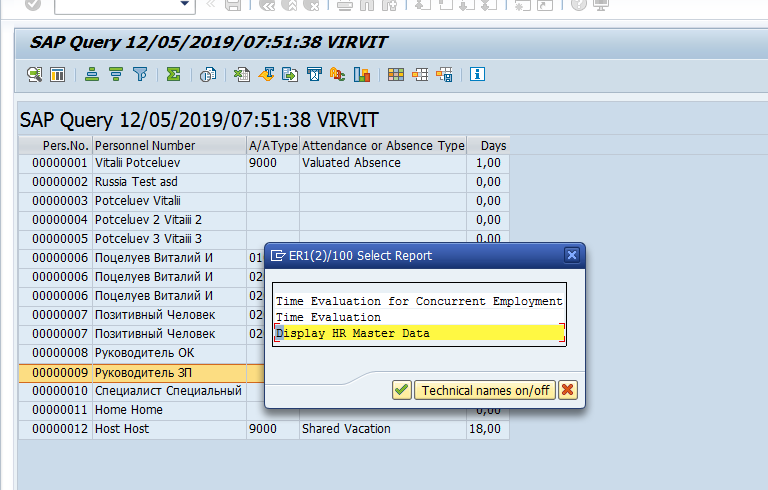
В зависимости от состава полей, которые у вас на экране/в отчете, система может подставить их содержимое на первый экран (селекционный) вызываемого отчета или транзакции. Например, табельный номер, чтобы сразу же открылся нужный человек в той же PA20. Но не всегда и не везде работает. Иногда приходится программировать кусочек кода и делать такой вызов самостоятельно с помощью SUBMIT PROGRAM.
На днях выйдет курс по SAP Query, не отходите от кассы. Уже существующие курсы имени меня и Романа вы можете посмотреть на странице https://saphr.ru/sap-courses/
А также буду рад видеть вас подписчиком на своем канале про SAP, самолетики и меня на Youtube: https://youtube.com/VirVit